Blue Screen Di Windows dan 8 Cara Mengatasi Blue Screen Di Windows 11
12:00
Add Comment
Ternyata kamu bisa mengetahui penyebab terjadinya blue screen dengan melihat pesan error di layar komputer atau laptop yang kamu gunakan.
Kode Error Blue Screen dan Cara Mengatasinya Di Windows 11 - Kamu pastinya sering banget panik jika melihat layar di komputer kamu tiba-tiba berwarna biru.
Saat layar komputer kamu berwarna biru ada tulisan yang tampil layaknya di film horor yang sangat seram.
Tulisan tersebut berbunyi "Your PC ran into a problem and needs to restart" layaknya judul film horor tampilan biru di layar merupakan hal yang menakutkan bagi para pengguna sistem operasi windows.
Namun jangan hawatir dulu karena di setiap permasalahan pasti ada jalan keluarnya.
Untuk itu sebelum kita memperbaiki laptop kita ada baiknya kita mengetahui apa arti pesan error yang selalu tampil pada saat windows mengalami blue screen.
Penyebab Blue Screen di windows 11
Penyebab Blue screen sendiri bisa muncul secara tiba-tiba pada saat komputer kamu melakukan start up, saat update windows 11, atau saat kamu menggunakan komputer kamu saat bekerja.
Blue Screen Sendiri di sistem operasi windows sering di kenal sebagai Stop Error atau Fatal error system.
Hal ini sering banget kita denger dengan istilah BSOD atau Blue Screen Of Death. Kayak film horor lagi judulnya.
Permasalahan ini sering kita alami jika Microsoft Windows mengalami eror yang tidak dapat sistem pulihkan sendiri.
Hal ini terjadi karena kerusakan pada hardware, driver perangkat keras atau hal ini terjadi karena kerusakan pada aplikasi yang kita install bahkan bisa juga karena sistem operasi windows itu sendiri.
Blue screen sering terjadi karena permasalahan yang terjadi pada low-level software yang berjalan di windows 10.
Error ini bisa kita lihat tanda-tandanya dengan melihatnya pada pesan stop code yang berada di baris paling bawah dan hal inilah yang sering menjadi informasi penyebab terjadinya blue screen
Kode error blue screen di windows 11
Untuk yang yang ingin mengetahui apa saja kode error yang sering kita dapat saat kita mengalami Blue Screen.
Kamu bisa melihat pesan error Blue screen berdasarkan yang newbie temukan di halaman microsoft berikut ini
CRITICAL_PROCESS_DIED:
Jika kamu mendapatkan pesan error ini maka kamu wajib waspada. Kenapa, karena pesan error ini memberitahuin jika windows 10 atau 11 kamu mengalami corrupt atau rusak.
SYSTEM_THREAD_EXCEPTION_NOT_HANDLED:
Pesan error selanjutnya terjadi karena software driber yang ada di sistem operasi windows kamu mengalami kerusakan atau hilang.
Hal ini bisa terjadi karena driver atau sistem yang ada di windows di hilangkan oleh virus atau di hapus oleh antivirus karena dianggap virus.
IRQL_NOT_LESS_OR_EQUAL:
Jika kamu mengalami hal ini sebaiknya kamu cek kembali driver komputer kamu atau kamu pernah install antivirus atau pernah mengganti ram memori di laptop atau pc kamu.
VIDEO_TDR_TIMEOUT_DETECTED:
Hal ini terjadi karena driver video di komputer atau laptop kamu gagal untuk merespon dan menyebabkan blue screen.
PAGE_FAULT_IN_NONPAGED_AREA:
Saat kamu mendapatkan pesan error seperti di atas, itu tandanya error terjadi di driver atau antivirus yang ada di komputer kamu.
SYSTEM_SERVICE_EXCEPTION:
Untuk hal ini terjadi dikarenakan windows gagal untuk mengeksekusi kode yang ada pada bagian driver windows.
DPC_WATCHDOG_VIOLATION:
Masalah ini muncul ketika kamu menggunakan Hyper-V dan terjadi kesalahan pada saat menggunakan Hyper-V
Saat terjadi error, maka sistem operasi yang ada di komputer atau laptop kamu akan crash sehingga gagal berjalan dengan normal atau aman.
Saat itu maka muncul blue screen yang kadang muncul tanpa kamu udang seperti jalangkung dan hal ini bisa menyebabkan data kamu hilang karena belum kamu simpan dengan baik dan benar.
Hal ini juga adalah penyebab software dalam laptop kamu tidak memiliki kesempatan untuk menyimpan data yang masih aktif.
Dengan kata lain data kamu belum sempat di save dalam sistem yang ada di komputer kamu.
Jika kamu mengalami blue screen ada banyak cara yang bisa kamu lakukan untuk mengatasi blue screen di windows 10
Cara mengatasi Blue Screen di Windows 11
Cara mengatasi blue screen windows 10 dan windows 11 maka untuk langkah awal saat terjadi blue screen. sistem operasi windows akan secara otomatis me-restart komputer setiap kali komputer kamu mengalami blue screen.
Saat layar utama komputer kamu tidak bisa di akses, kamu bisa menggunakan fitur yang sudah di sediakan oleh windows 10 dan juga windows 11.
Seperti system restore dan juga advanced startup environment jika desktop tidak bisa kamu akses dikarenakan oleh blue screen.
Kamu bisa mengetahui cara mengatasi laptop blue screen dengan membaca kode pesan yang ada di bawah ini
Memperbaiki blue screen lewat sistem restore
Sistem restore sendiri merupakan sebuah fitur yang di miliki oleh sistem operasi windows yang memungkinkan kita untuk mengembalikan windows ke waktu sebelum terjadi Blue Screen
Untuk melakukannya sangat mudah kamu bisa mengikuti langkah-langkah di cara restore windows yang lengkap dengan panduan dan juga gambar.
Kamu bisa melihat aplikasi apa yang sebelumnya kamu install di windows yang menyebabkan komputer kamu mengalami blue screen.
Memperbaiki blue screen dari advanced startup
Langkah selanjutnya kamu bisa memperbaiki blue screen melalui Advanced startup yang merupakan vitur yang di miliki oleh windows
Untuk melakukannya kamu bisa menyalakan komputer kamu dan buka system restore dari advanced startup dengan cara
Saat kamu menyalakan pc dan masuk ke logo windows maka tekan dan tahan tombol power untuk menggentikan rangkain boot yang terjadi saat ingin mengakses windows
Ulangi langkah kedua di atas sebanyak dua kali dan setelah pengulangan yang ke tiga maka windows 10 akan masuk ke advanced startup dan kamu bisa lakukan langkah-langkah selanjutnya
- Pilih opsi restore
- Pilih akun windows
- Masukkan password
- Klik continue
- Klik Next
- Pilih restore point terbaru yang ada di sistem restore
- Pilih scan for affected programs untuk melihat aplikasi apa saja yang akan terdampak jika kamu menjalankan sistem restore
- Klik close lalu next
- Pilih finish
Setelah kamu menjalankan langkah-langkah di atas, maka fitur Advances Startup akan membatalkan update, driver, aplikasi dan juga perubahan sistem yang dilakukan setelah restore Point yang di buat.
Dengan begini maka sistem akan di kembalikan seperti sebelum ada update atau perubahan apapun di sistem windows
Memperbaiki Blue Screen dari safe mode
Kamu juga bisa mengatasi blue screen di windows 10 dengan cara langsung saja mengakses safe mode windows
Safe Mode sendiri memiliki arti komputer kamu hanya menyalakan bantuan driver dan fitur-fitur esensial saja untuk bisa mengakses desktop serta untuk memperbaiki system crash.
Kamu juga bisa masuk ke safe mode melalui menu Advanced Startup saat boot agar kamu bisa menggunakan media istalasi Windows 10
Untuk langkah-langkah masuk ke Advances startup langkahnya sama seperti langkah di atas yang bisa kamu ikuti.
- Klik opsi Troubleshoot
- Pilih Advanced Option
- Klik opsi startup settings
- Klik Restart
- Reboot komputer dan tekan F4 atau 4 untuk memiliki Enable safe mode.
Dilangkah selanjutnya kamu bisa memperbaiki bug di system update dengan meng-Uninstall update di windows 10 atau uninstall driver yang tidak cocok untuk mengatasi Blue Screen
Cara untuk uninstall update windows 10 kamu bisa ikuti langkah-langkah cara hapus update windows 10 dengan mudah.
Untuk langkah-langkahnya kamu bisa ikuti cara berikut ini
- Buka control panel
- Klik unistall a progam
- klik view Installed Updates di panel kiri
- Pilih update terbaru kamu bisa lihat berdasarkan tanggal install on
- klik uninstall
Selanjutnya kamu bisa restart komputer kamu agar sistem bisa menyelesaikan tugas dan memastikan eror tidak akan terjadi lagi.
Sementara jika penyebab blue Screen merupakan driver yang tidak cocok, maka kamu bisa uninstall driver dengan cara.
- Buka start
- Cari Device manager, pilih opsi yang paling atas
- Pilih device yang bermasalah lalu klik tanda panah sampai keluar pilihan driver
- Klik kanan perangkat yang ingin di uninstall lalu pilih Uninstall Device
- Klik Ok
- Selanjutnya kamu bisa restart komputer
Jika setelah kamu uninstall driver dan update komputer kamu dan komputer tidak lagi eror, maka kamu bisa blokir update dan driver tadi.
Hal ini di lakukan agar windows 10 tidak melakukan update kembali atau menginstall driver komputer secara otomatis.
Scan Malware
Salah satu hal yang sering menyebabkan komputer kamu hang dan Blue Screen adalah malware yang mempengaruhi sistem windows 10 kamu.
Kamu bisa melakukan scan komputer dengan aplikasi bernama Malwarebytes yang bisa menangkap malware yang ada di komputer kamu.
Scan virus
Virus juga bisa menyebabkan sistem windows 10 atau windows 11 kamu mengalami blue screen karena driver yang ada terinfeksi virus.
Sebelum hal ini terjadi di laptop atau komputer kamu, maka newbi sarankan untuk kamu menggunakan antivirus gratis yang bisa kamu download dan install di komputer.
Apalagi sekarang banyak sekali virus-virus komputer yang berbahaya yang bisa menyebabkan kamu kehilangan data penting yang ada di komputer kamu.
Install ulang windows 10
Salah satu cara yang bisa kamu lakukan agar masalah blue screen di windows 10 hilang adalah dengan install ulang windows 10 yang kamu gunakan.
Biasanya setelah kamu melakukan install ulang windows 10 yang kamu gunakan, maka masalah blue screen di windows sudah teratasi.
Baca Juga 10 Aplikasi Cara Cek Kesehatan SSD
Cek Hardware
Apabila setelah kamu lakukan install ulang windows 10 yang kamu pakai namun kamu masih mendapatkan error blue screen.
Maka ada kemungkinan jika masalah yang ada di komputer kamu itu adalah permasalahan di hardware yang rusak.
Kamu bisa mencoba untuk menjalankan memory test untuk mencari eror dan juga kamu bisa memeriksa suhu laptop atau komputer kamu siapa tahu terlalu panas.
Selain itu hal ini juga bisa terjadi jika kamu mengalami masalah harddisk yang akan rusak sehingga sistem windows tidak bisa bekerja dengan maksimal.
Sebaiknya backup data kamu atau kamu bisa menggunakan aplikasi cloud agar data kamu tetap aman jika hardisk yang kamu gunakan rusak.
Bawa ke service center laptop
Jika laptop kamu mengalami permasalahan blue screen yang tidak kunjung hilang setelah kamu melakukan segala cara.
Maka kamu bisa membawa laptop kamu ke tempat service terpercaya yang ada di kota kamu tinggal saat ini.
Di service center jika laptop yang kamu gunakan masih memiliki garansi, maka kamu tidak perlu lagi untuk membayar biaya hardware dan juga biaya service.
Jadi newbie sarankan untuk menggunakan laptop yang memiliki garansi yang cukup lama seperti laptop HP dengan garansi 2 tahun atau kamu juga bisa menggunakan laptop dell.
Sekian dulu tutorial newbie kali ini dengan judul Kode Error Blue Screen dan 7 Cara Mengatasinya Di Windows 11.
Semoga tutorial newbie kali ini bisa membantu rekan-rekan yang mengalami eror blue screen di windows 10 atau windows 11 kamu.
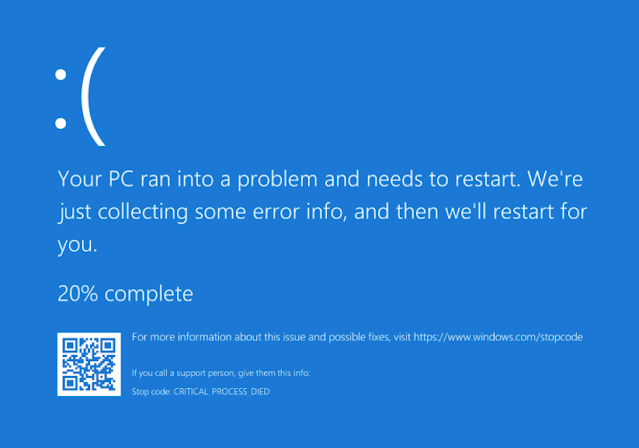




0 Response to "Blue Screen Di Windows dan 8 Cara Mengatasi Blue Screen Di Windows 11 "
Post a Comment
Jangan lupa komentar ya