Cara Sharing Printer Pada Jaringan Kantor Atau Rumah Dengan Mudah
10:31
Add Comment
Cara Sharing Printer Pada Jaringan Kantor Atau Rumah Dengan Mudah - Pasti di setiap rumah atau kantor terdapat printer yang bisa kita pergunakan untuk mencetak dokumen atau memperint dokumen yang telah kita buat dengan menggunakan pc atau laptop kita.
Namun biasanya di setiap rumah atau setiap ruangan kantor hanya terdapat 1 atau 2 buah printer yang bisa kita pergunakan untuk mencetak dokumen kita.
Kalo kita di rumah mungkin kita bisa bergantian menggunakan printer yang kita gunakan untuk mencetak dokumen kita.
Namun bagaimana dengan di kantor yang memiliki banyak komputer yang ingin mencetak dokumen dan tempat dari pc tersebut memiliki jarak yang tidak berdekatan.
Apakah solusinya setiap ingin mencetak dokumen kita harus membawa komputer atau printer kita ke masing-masing orang yang ingin mencetak dokumen kita.
Pasti repot dong kalo cara yang kita gunakan adalah seperti itu.
Jika rumah atau kantor kita terhubung dengan jaringan LAN atau WIFI dan setiap komputer menggunakan sistem operasi windows, maka kita bisa membuat salah satu komputer yang paling dekat dengan tempat keberadaan printer menjadi sebuah printer server dengan cara sharing printer melalui kabel jaringan (LAN) atau WIFI.
Cara sharing printer di jaringan
Cara sharing printer melalui kabel jaringan atau wifi ini sangat mudah dan yang kita perlukan adalah 1 buah PC windows yang terhubung dengan kabel jaringan atau WIFI dan printer dengan tipe apa saja yang ada di rumah atau kantor kamu.
Setting pada pc printer server
Untuk membuat sharing printer melalui jaringan maka ada beberapa langkah yang perlu anda lakukan seperti di bawah ini
Silahkan pasang printer pada pc yang ingin anda jadikan printer server dan pastikan bahwa driver printer tersebut sudah terinstall pada komputer yang ingin anda jadikan server.
Saat ini saya mensharing printer di kantor saya dengan pc yang menggunakan sistem operasi windows.
Saat ini saya mensharing printer di kantor saya dengan pc yang menggunakan sistem operasi windows.
Dan dengan cara ini printer yang terinstall bisa di akses pada komputer atau laptop yang memiliki sistem operasi windows xp, windows 7, windows 8.1, windows 10, mac os atau Linux.
2 Cara Memperbaiki Printer Canon IP 2770 Yang Mengalami Pesan Error 5200
Setelah driver printer berhasil di install maka langkah selanjutnya kamu dapat mensharing printer yang sudah kamu install dengan menekan tombol Start > Devices and Printers
Pilih printer yang ingin kamu sharing agar komputer lain dapat mengenali dan dapat mencetak dokumen atau ngeprint dari printer yang telah kita sharing dengan cara klik kanan pada printer yang ingin di share lalu pilih printer propertis
Maka jendela sharing printer akan terbuka seperti pada gambar berikut ini
Pilih tab sharing lalu kamu bisa aktifkan dengan cara menekan menceklist "share this printers" dan silahkan masukkan nama printer yang ingin kamu gunakan agar lebih mudah untuk di kenali pada saat setiting printer sharing di komputer yang lain dan jika sudah kamu bisa menekan tombol applay dan tombol OK.
Setting sharing printer di pc client
Setelah kita berhasil menginstall dan mensharing printer yang ada di komputer printer server maka tahap selanjutnya kita harus mensetting printer pada pc client atau komputer yang ada di kantor atau rumah kita yang lain.
Saratnya masih sama yaitu komputer yang ingin menggunakan printer tersebut harus terhubung pada jaringan lan atau wifi.
Untuk mensetttingnya kita hanya perlu masuk Device and printers dengan cara seperti pada gambar di bawah ini
Lalu klik kanan pada backgroud putih yang ada di sana lalu pilih "add a printer"
Maka jendela baru akan muncul dan di tahap ini kamu bisa pilih "add a network, wireless or bluetooth printer" lalu pilih next
Pada jendela selanjutnya kamu tinggal tekan tombol stop lalu pilih "the printer that i want isn't listed"
Tahap selanjutnya kamu bisa menekan tombol "browse"
Nantinya nama komputer yang ada di jaringan akan terlihat seperti pada gambar dan pilih nama komputer atau kamu juga bisa memasukan alamat ip dari koputer yang dijadikan sebagai pc printer server dengan cara sebagai berikut \\192.168.0.0\namaprinter
Kebetulan disini nama pc yang saya jadikan printer sever adalah pc-printer-lt2 untuk memudahkan saya menemukan printer yang saya jadikan printer sever
Pilih nama printer yang ingin kamu install pada komputer client kamu
Jika kamu mengetahui nama pc yang di jadikan sebagai printer sever maka kamu bisa langsung memasukkan nama pc atau alamat ipnya dengan fotmat \\pc-printer-lt2\namaprinter atau \\192.168.0.0\namaprinter.
Jika sudah kamu tinggal klik next lalu tunggu sampai driver printer terintall di komputer client dan kamu siap untuk mencetak dokumen kamu melalui printer sharing atau printer jaringan.
Itulah cara sharing printer pada jaringan dengan menggunakan media kabel lan atau dengan media WIFI.
Semoga artikel saya dengan judul Cara Sharing Printer Pada Jaringan Kantor Atau Rumah Dengan Mudah dapat membantu kamu yang saat ini sedang mencoba-coba untuk melakukan sharing printer di kantor atau di rumah kamu.


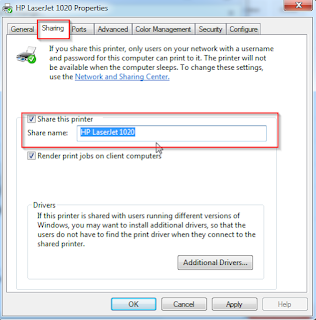









0 Response to "Cara Sharing Printer Pada Jaringan Kantor Atau Rumah Dengan Mudah"
Post a Comment
Jangan lupa komentar ya