Cara Screenshot di Laptop Windows 11 Untuk Memudahkan Pekerjaan
Cara Screenshot di Laptop Windows 11 adalah cara untuk mengambil gambar yang ada di layar laptop sehingga tampilan layar laptop kamu bisa kamu gunakan pada blog atau sebagai sumber pembelajaran.
nbcdns - Cara Screenshot di laptop Windows 11 - Misalkan jika kamu sedang ada kelas online dan kamu menemukan materi yang ingin kamu simpan
Kamu bisa menggunakan fasilitas Printscreen untuk menangkap gambar layar laptop atau layar komputer yang kamu gunakan.
Bagi kamu yang merupakan seorang blogger yang ingin menampilkan gambar layar komputer kamu untuk sebuah tutorial.
Cara print screen di komputer ini bisa juga kamu pakai untuk menangkap gambar yang kamu gunakan.
Lalu bagaimana cara screenshot di laptop windows 11?
Sebelumnya saya juga sudah membuat artikel tutorial cara menangkap layar screenshoot hp android yang bisa kamu baca langkah-langkahnya.
Dan di artikel saya kali ini saya akan memberikan rekan-rekan newbie cara untuk printscreen layar komputer dan layar laptop kamu yang menggunakan sistem operasi windows 11.
Baca Juga
Cara Screenshot di Laptop Windows 11
Tekan tombol printscreen atau PrtScn
Cara Screenshot di Komputer yang bisa kamu gunakan untuk menangkap layar laptop kamu yang pakai windows 11 adalah dengan menekan tombol PrtScn atau tombol Printscreen di keyboard yang kamu gunakan.
Dengan menekan tombol yang ada di keyboard laptop maka seluruh tampilan layar akan secara otomatis tertangkap dan masuk ke dalam clipboard yang ada di komputer
Tapi ada beberapa cara screenshot di windows 11 yang mewajibkan kamu untuk menekan tombol Fn untuk dapat menggunakan fitur ini.
Namun cara screenshot windows 11 tanpa aplikasi ini tidak langsung menyimpan gambar layar komputer yang kamu tangkap namun kamu harus menggunakan langkah selanjutnya.
Untuk menampilkan gambar yang kamu tangkap, kamu bisa membuka aplikasi Microsoft Paint, dan kemudian klik kanan pilih paste.
Nantinya tangkapan layar tadi akan muncul dan selanjutnya kamu bisa menyimpannya dengan klik logo disket di kiri atas.
Cara screenshot di laptop windows 11 Dengan Tombol Alt + Print Screen
Jika pada cara sebelumnya kamu akan menangkap seluruh layar, di langkah selanjutnya kamu bisa menangkapnya dengan cara screenshot di laptop windows 11 di komputer dengan keyboard untuk hanya windows atau jendela yang sedang aktif saja.
Untuk caranya kamu cukup menekan tombol Alt + Printscreen
Hal ini bisa kamu gunakan untuk melakukan screenshot hal yang penting saja ketika kamu sedang membuka banyak jendela di windows.
Untuk menampilkannya kamu bisa menggunakan aplikasi microsoft pain dan menyimpannya di hardisk kamu.
Cara screenshot di laptop windows 11 Dengan Tombol Win + Printscreen
Kombinasi selanjutnya adalah Cara Screenshot di Komputer dengan kombinasi tombol Windows + Print Screen dengan kombinasi tombol ini kamu bisa langsung menyimpan hasil foto layar komputer kamu ke folder screenshot.
Dengan cara ini kamu sudah tidak perlu lagi untuk membuka aplikasi microsoft paint dan di dalam folder tersebut kamu akan mendapatkan gambar dengan berekstensi .png
Cara screenshot di laptop windows 11 Dengan Tombol Win + H
Di windows 11 kamu bisa langsung membuka tangkapan layar kamu dan langsung di buka menggunakan aplikasi tertentu.
Cara ss di windows 11 kamu cukup menekan kombinasi tombol windows + H lalu kombinasi tombol ini akan men-screenshot jendela yang aktif dan akan memunculkan dialog box untuk membuka gambar di aplikasi lain.
cara screenshot di windows 11 Dengan Tombol Windows + Shift + s
Dengan kombinasi tombol Cara Screenshot di Komputer ini nantinya kamu bisa menangkap tampilan layar lebih sesuai dengan keinginan kamu.
Dengan menekan tombol tersebut, tampilan layar akan menjadi lebih gelap dan krusor akan berubah menjadi logo Plus.
Kamu cukup melakukan click and drag saja untuk menangkap tampilan layar sesuai dengan area yang kamu inginkan.
Nantinya tampilan layar ini akan tersimpan di clipboard dan untuk membukanya kamu dapat menggunakan aplikasi microsoft paint dan menyimpannya.
Screenshot laptop windows 11 dengan tombol Fn+Print Screen
Kamu juga bisa menggunakan cara screenshot di laptop windows 11 dengan cara menekan tombol kombinasi Fn+PrintScreen.
Cara ss di laptop windows 11 di atas merupakan cara alternatif jika kamu tidak bisa melakukan screenshot dengan menekan tombol printscreen pada laptop atau pc.
Cara screenshot di laptop windows 11 ini sangat mudah kamu cukup ikuti langkah-langkah di bawah ini
- Tekan tombol Fn + Print Screen di keyboard.
- Setelah tombol itu ditekan, komputer bakal secara otomatis mengambil screenshot pada semua bagian layar.
- Kemudian, pengguna bisa menempel hasil tangkapan layar di aplikasi lain seperti Paint atau Office dan menyimpannya menjadi gambar.
Screenshot laptop windows dengan tombol Windows+G
cara screenshot di windows 11 Dengan Snipping tool
Aplikasi snipping tool windows 11 sudah ada semenjak kita menggunakan sistem operasi windows 10, Cara screenshoot di laptop windows 11 ini bisa kamu lakukan tanpa kamu harus mengingat banyak kombinasi tombol.
Kamu bisa menggunakan aplikasi ini untuk menangkap tampilan layar sesuai area yang kamu inginkan dan tak hanya itu tanpilan yang sudah kamu tangkap bisa kamu crop kembali jika di rasakan kurang sesuai.
Kamu juga bisa menambahkan tulisan di hasil tangkapan layar kamu dengan snipping tools agar kamu bisa dengan mudah menjelaskan dan dapat mudah di pahami.
Baca Juga 200+ Tombol Shortcut Pada Keyboard Dan Fungsinya Yang Wajib Anda Ketahui
Game Bar
Windows 11 memiliki fitur tersediri yang bisa para gammer gunakan untuk screenshot layar laptop atau layar komputer mereka.
Di Windows 11 kamu bisa membuka aplikasi Xbox, dan kemudian buka menu setting dan tekan tab game DVR.
Setelah itu, kamu bisa centang kotak yang bertuliskan "record game clips and screenshot using game DVR"
Selanjutnya, saat sedang menjalankan suatu game, kamu cukup menekan kombinasi tombol Windows + G.
Saat muncul overlay pop up sebagai menu yang bisa kamu pilih. kamu bisa memilih icon kamera untuk menangkap tampilan game dalam bentuk gambar.
Fitur ini bisa berjalan dalam game dan aplikasi xbox dan hasilnya dapat kamu lihat di folder Video/Capture.
Dengan aplikasi Gratis GreenShot
Selain dengan aplikasi bawaan dari windows 11 untuk kamu bisa melakukan screenshoot layar laptop yang kamu pakai.
Kamu juga bisa menggunakan Cara Screenshot di Komputer menggunakan aplikasi pihak ke tiga dengan nama GreenShot yang bisa kamu pakai untuk menangkap tampilan layar dan menyimpannya di hardisk komputer kamu.
Selain itu aplikasi ini gratis dengan memiliki banyak fitur lengkap yang bisa kamu pakai di windows 11.
Untuk cara melihat hasil screenshot di laptop windows 11 kamu bisa melihatnya di dalam folder picture atau secara defaul di desktop layar laptop kamu.
Baca Juga
Apowersoft screen capture pro
Selain dengan aplikasi gratis yang sudah ok, kamu juga bisa screenshot di windows 10 dengan menggunakan aplikasi berbayar Apowersoft Screen Capture Pro.
Aplikasi ini merupakan aplikasi berbayar dengan fitur dan fasilitas yang lengkap banget sehingga bisa kamu gunakan untuk menangkap layar dan mengeditnya langsung dengan mudah.
Semua cara di atas bisa kamu gunakan untuk 11 Cara Screenshot di Komputer Windows 11.
Dengan cara ini dapat memudahkan kamu untuk menangkap semua informasi yang penting dan menyimpannya di dalam komputer kamu.
Sekian dulu artikel newbie kali ini dengan judul 11 Cara Screenshot di Windows 10.

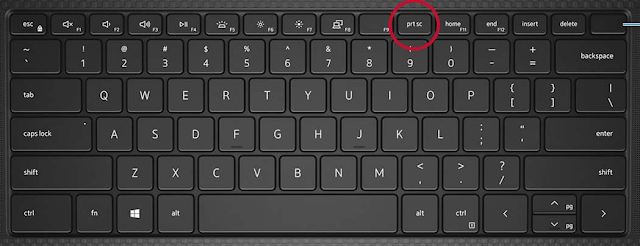

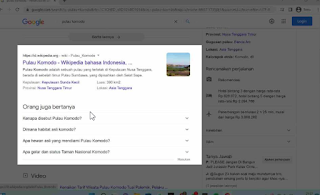

0 Response to "Cara Screenshot di Laptop Windows 11 Untuk Memudahkan Pekerjaan "
Post a Comment
Jangan lupa komentar ya