3 Cara Cetak Ke PDF Gratis Dengan Fitur Print As PDF di Microsoft Office
12:00
Add Comment
Cara Print As PDF di Microsoft Office Word, Excel dan Power Point Cara Print As PDF di Microsoft Office Word, Excel dan Power Point.
Portable Document Format atau PDF merupakan file umum dan banyak digunakan saat ini oleh pengguna komputer yang penggunannya sama seperti file format text, font, gambar, grafik dll.
Untuk kamu pengguna windows 10 sekarang kamu bisa mendapatkan fitur print-to-pdf yang sudah ada dan bawaan dari windows 10 kamu langsung.
Sekarang pengguna windows 10 sudah bisa memilih untuk mencetak dokumen ke PDF dengan salah satu fitur Save As PDF tanpa harus mendownload aplikasi PDF tambahan hanya untuk membuat dokumen ke dalam bentuk PDF.
Salah satu kegunaan jika kamu mencetak dokumen kamu ke dalam bentuk PDF adalah dokumen kamu tidak bisa di rubah isiannya.
Hal ini sangat cocok banget bagi kamu yang sering-mengirim penawaran harga sehingga angka di dalam dokumen kamu tidak bisa dirubah oleh pelanggan.
Cara aktifkan print as pdf di windows 10
Sebenarnya windows 10 sudah menyediakan fitur untuk merubah dokumen dalam bentuk word, excel atau ppt ke format PDF.
Fitur ini bernama Microsoft print as pdf yang jika kamu belum memilikinya maka kamu wajib untuk mengaktifkannya.
Tapi kamu juga bisa menggunakan aplikasi print as pdf lainnya seperti yang di miliki oleh aplikasi adobe pdf reader atau foxit reader.
Cara aktifkan microsoft print as pdf
Bagi teman newbie yang ingin mengaktifkan fitur print as pdf di windows 10, kamu bisa ikuti langkah-langkah di bawah ini
- Masuk ke setting lalu pilih devices
- Pilih printer & scanner lalu kamu bisa melihat jika ada pilihan microsoft print to pdf
- Jika pilihan Microsoft print to pdf sudah ada maka kamu sudah bisa menggunakan fitur print to pdf dari aplikasi microsoft word, microsoft excel atau microsoft power point.
Namun jika pilihan di atas belum tersedia maka kamu bisa mengikuit langkah-langkah selanjutnya agar kamu bisa mengaktifkan fitur print to pdf.
- Masih adalam menu di atas kamu bisa pilih Add a printer or scanner
- Pilih "printer that i want is't listed"
- Kamu bisa pilih Add a local printer or network printer with manual setting lalu next
- Pilih use an existing port LPT1: (printer port)
- Pilih microsoft dan pilih printers microsoft print as pdf
- Setelah kamu install di komputer kamu yang menggunakan sistem windows maka selanjutnya kamu bisa mengecek apakah fitur ini sudah ada di komputer kamu atau belum
Cara aktifkan print ke pdf adobe reader
Bagi kamu yang lebih nyaman menggunakan aplikasi adobe reader maka kamu bisa juga untuk menggunakan fitur print to pdf milik adobe reader
Untuk mengaktifkan fitur ini cukup mudah, karena kamu cukup hanya menginstall aplikasi ini di komputer kamu.
Selanjutnya fitur print as pdf akan muncul dan kamu bisa menggunakannya untuk mencetak dokumen dalam bentuk PDF.
Cara Aktifkan print as pdf Foxit Reader
Bagi pengguna aplikasi foxit reader kamu juga bisa mendapatkan fitur print as pdf dari aplikasi foxit reader.
Untuk cara mengaktifkan fitur ini cukup mudah dan sama seperti mengaktifkan fitur ini menggunakan aplikasi Adobe Reader.
Kamu cukup install aplikasi Foxit Reader di komputer atau laptop dan fitur save as PDF akan muncul dan sudah bisa kamu pergunakan.
Cara Print ke PDF
Setelah kamu sudah menginstall aplikasi PDF reader atau menginstall aplikasi microsoft pdf print, maka selanjutnya kamu bisa gunakan untuk mencetak dokumen dalam bentuk PDF.
Untuk menggunakan cara ini cukup mudah dan kamu bisa langsung melihat hasil print as pdf langsung di komputer kamu.
Untuk caranya kamu bisa mengikuti langkah-langkah di bawah ini
- Buka aplikasi microsoft word, excel atau Power Point yang ada di komputer kamu
- Buka dokumen yang ingin kamu jadikan PDF
- Masuk ke File > Print
- Kamu pilih microsoft print as pdf atau adobe PDF
- Selanjutnya tekan tombol print.
Setelah proses di atas selesai maka dokumen yang akan kamu jadikan PDF dapat kamu simpan di folder yang kamu inginkan.
Untuk beberapa orang mencetak dokumen dalam bentuk PDF ini memiliki banyak manfaat yang bisa kamu ambil
Salah satunya saat kamu mencetak dokumen dalam bentuk PDF itu menandakan dokumen kamu sudah fix.
Karena saat dokumen yang kamu ingin kirim dalam bentuk PDF sudah tidak bisa kamu ganti atau kamu edit kembali.
Jadi untuk yang biasa menggunakan dokumen untuk mengirimkan penawaran dapat tenang karena harga yang tertera sudah tidak dapat di rubah-rubah.
Sekian dulu artikel newbie kali ini dengan judul Cara Print As PDF di Microsoft Office Word, Excel dan Power Point

.jpg)
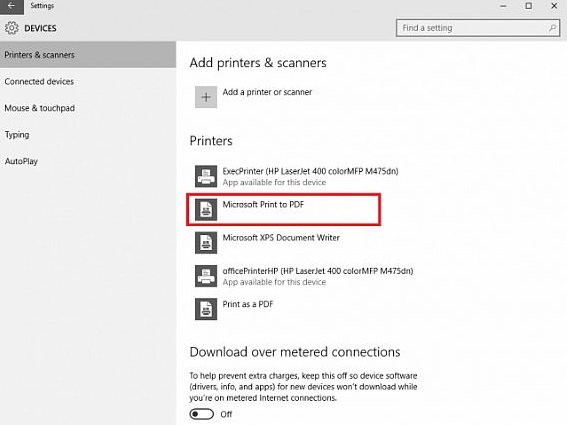

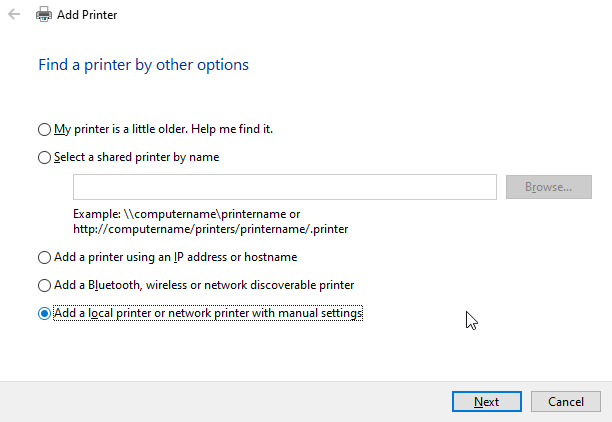

0 Response to "3 Cara Cetak Ke PDF Gratis Dengan Fitur Print As PDF di Microsoft Office"
Post a Comment
Jangan lupa komentar ya